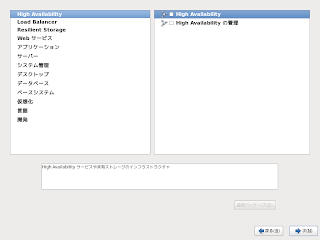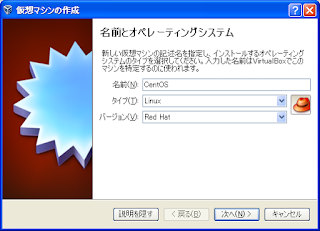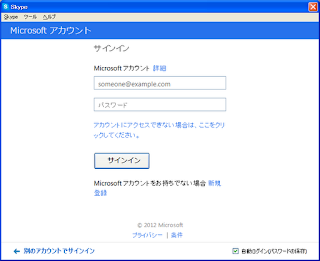今回はCentOSの初回起動時の設定を行っていきます。
【CentOSのインストール後の初回設定】
- ようこそ画面とライセンス情報
CentOSの初回起動に成功すると、「ようこそ」 (Welcome) 画面が表示されます。
CentOSの「ようこそ」の画面
同意する場合は「はい、ライセンス同意書に同意します」のラジオボタンを選択し、次に進めます。
ライセンス情報の同意要求画面 - ユーザの作成
ウィザードを進めると、ユーザーの作成画面が表示されます。
root以外の通常利用するユーザーを作成します。
ユーザーの作成画面 - 日付と時刻
ウィザードを進めると、日付と時刻の設定画面が表示されます。
任意のNTPサーバに日時を同期させるときは、「ネットワーク上で日付と時刻を同期化します」にチェックを付けてNTPサーバを設定します。
日付と時刻の設定画面 - Kdump
Kdump とは、カーネルクラッシュをダンプするメカニズムです。
今回はDisableのままウィザードを進めました。
Kdump設定画面 - CentOSログイン画面 (GNOME版とKDE版) とOSアップデート
ウィザードを進め、促されるまま再起動すると、ログイン画面が表示されます。
GNOMEを選択した場合は、次のようなログイン画面とデスクトップ環境が表示されます。
CentOS 6 GNOMEログイン画面 
CentOS 6 GNOMEデスクトップ画面
KDEを選択した場合は、次のようなログイン画面とデスクトップ環境が表示されます。
CentOS 6 KDEログイン画面 
CentOS 6 KDEデスクトップ画面
初回起動時は、最新のパッチ等が適用されていませんので、ネットワーク接続が可能なことを確認してアップデートを行います。
GNOMEであれば、メニューから 「システム」->「管理」->「ソフトウェア更新」から行うのが一番簡単です。
後はこのソフトウェア更新プログラムに従ってアップデートすると、最新の状態になります。
- VirtualBox Guest Additionsのインストール
物理マシンと仮想マシンの連携を高めるため、「VirtualBox Guest Additions」をインストールします。
仮想マシンのメニューから、「デバイス」->「Guest Additions のインストール」を選択します。
すると、自動でCDイメージがマウントされ、インストールスクリプトが動き出します。
後は、メッセージに従っていけばGuest Additionsのインストールは完了します。
なお、OSの開発環境やライブラリが足りないとインストールに失敗する場合もあります。
後は物理サーバとの連携設定を行うため、一端、仮想マシンをシャットダウンさせます。
VirtualBox Guest Additionsのインストール画面
Linuxコマンドのshutdownコマンドでも、GNOMEなどのメニューからのシャットダウンでも、どちらでも構いません。
- 物理マシンと仮想マシンとの連携設定
VirtualBox Guest Additionsがインストールされたので、連携設定をしていきます。
仮想マシンの設定を開きます。
まずは、ストレージのメニューを開き、光学式メディアをアンマウントしておきます。
(次回起動時に自動マウントされるため)
次に、共有フォルダーのメニューを開き、物理マシンで仮想マシンと共有するフォルダーを指定します。
これで、仮想マシン上でサーバプログラムを起動させずとも、物理マシンと仮想マシン間でファイルの共有が可能になります。
共有フォルダー設定画面
- マウントしたディスクの除去
次に、VirtualBoxのメニューから、「ファイル」->「仮想メディアマネージャー」を開きます。
光学ディスクのタブを開き、マウント可能なメディアを全て除去しておきます。
仮想メディアマネージャーの設定画面
また、3回にわたって記事にしたVirtualBox×CentOSの連載はこれで終了です。
お疲れ様でした。
仮想マシンとLinuxをお楽しみ下さい。
【関連記事】
[VirtualBox × CentOS を試してみました (その1/3) - Skygear]
[VirtualBox × CentOS を試してみました (その2/3) - Skygear]
※以下はOpenSolarisインストールの時の記事
[VirtualBox × OpenSolaris を試してみました (その1/2) - Skygear]
[VirtualBox × OpenSolaris を試してみました (その2/2) - Skygear]