現在も、Oracle VM VirtualBox (以下、VirtualBox)は、個人利用において無償で利用可能です。
今回はWindows上でVirtualBoxを動かし、ゲストOSとしてCentOSを試してみました。
VirtualBoxも新しくなっていますので、VirtualBoxのインストールも含めて解説していきます。
【VirtualBoxのインストールと仮想マシンの作成】
- VirtualBoxのダウンロードとインストール
はじめに、Oracle VM VirtualBoxのサイトからWindows用のVirtualBoxをダウンロードし、インストールします。
[Downloads – Oracle VM VirtualBox]
https://www.virtualbox.org/wiki/Downloads
VirtualBoxのインストール後に起動すると、次のウィンドウが表示されます。
VirtualBox Welcome画面 - 仮想マシンの作成…名前とオペレーティングシステム
「新規」ボタンをクリックし、「仮想マシンの作成」ウィザードを立ち上げます。
仮想マシンの名前とOSタイプの選択画面が表示されます。
今回は名前を「CentOS」としましたが、仮想マシンの名前は任意です。
タイプで「Linux」を選択し、バージョンは「Red Hat」とします。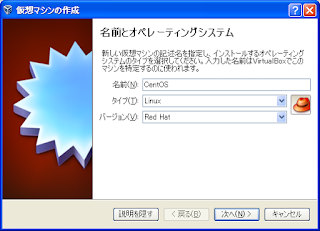
仮想マシンの作成…名前とオペレーティングシステム
- 仮想マシンの作成…メモリーサイズ
次に仮想マシンのメモリーサイズを決めます。
推奨値の512MBでは、CentOSのOSインストーラ「Anaconda」がグラフィカルモードで起動しません。
768MB程度にしておきます。
なお、CentOSインストール後であれば、512MBに変更しても問題ありません。
仮想マシンの作成…メモリーサイズ
- 仮想マシンの作成…ハードドライブ
次に、仮想ハードドライブを設定します。
今回は新規作成ですので「仮想ハードドライブを作成する」を選択し、「仮想ハードドライブの作成」ウィザードに入ります。
仮想マシンの作成…ハードドライブ
- 仮想ハードドライブの作成…ハードドライブのファイルタイプ
次に、仮想ハードドライブのファイルタイプを選択します。
今回はVirtualBox以外での利用は想定しないため、VDI (VirtualBox Disk Image) を選択しています。
もし、他の仮想化ソフトウェアを併用する場合は、その仮想化ソフトウェアに合わせて選択します。
仮想ハードドライブの作成…ハードドライブのファイルタイプ
- 仮想ハードドライブの作成…物理ハードドライブにあるストレージ
次に、仮想ハードドライブを物理ハードドライブ上で可変サイズで保存するか、固定サイズで保存するかを選択します。
今回はパフォーマンス優先で固定サイズを選択しました。
仮想ハードドライブの作成…物理ハードドライブにあるストレージ
- 仮想ハードドライブの作成…ファイルの場所とサイズ
次に、仮想ハードドライブを物理ハードドライブのどこに保存するか、サイズをいくつにするかを決めます。
場所はMy Documents内にフォルダを作って保存するなど、任意の場所を選択します。
サイズは、今回は20GBとしました。
これで、仮想ハードドライブの作成プログレスバーが表示され、完了すると、仮想マシンのできあがりです。
仮想ハードドライブの作成…ファイルの場所とサイズ
ただし、まだ、仮想マシンは空っぽで設定も変える必要があります。
- ディスプレイ設定
できあがった仮想マシンを選択し、「設定」ボタンをクリックします。
そしてメニューから「ディスプレイ」を選択します。
3Dアクセラレーションを有効化します。
ビデオメモリーは12MBとしました。
仮想マシン設定…ディスプレイ
- CentOSインストール用ISOイメージのマウント
次に、CentOSのサイトからCentOSインストール用ISOイメージをダウンロードします。
CD用イメージよりDVD用イメージの方が交換の必要が少なく、インストールが楽です。
DVD用ですと、2つのファイルから成ります。
[CentOS]
http://www.centos.org/
ISOイメージをダウンロードした後、仮想マシンでマウントします。
仮想マシンの設定メニューから「ストレージ」を選択します。
「Controller IDE」に空のCDイメージがありますので、右のDiskアイコンを選択してCentOSインストール用ISOイメージをマウントします。
仮想マシン設定…ストレージ
これで、仮想マシンへのCentOSのインストール準備は完了です。
次回は、CentOSを仮想マシンへインストールしていきます。【関連記事】
[VirtualBox × CentOS を試してみました (その2/3) - Skygear]
http://skygear.blogspot.jp/2012/12/virtualbox-centos-23.html
[VirtualBox × CentOS を試してみました (その3/3) - Skygear]
http://skygear.blogspot.jp/2012/12/virtualbox-centos-33.html
※以下はOpenSolarisインストールの時の記事
[VirtualBox × OpenSolaris を試してみました (その1/2) - Skygear]
http://skygear.blogspot.com/2009/09/virtualbox-opensolaris-12.html
[VirtualBox × OpenSolaris を試してみました (その2/2) - Skygear]
http://skygear.blogspot.com/2009/09/virtualbox-opensolaris-22.html
0 件のコメント:
コメントを投稿